Oh ya sob, tutorial ini merupakan lanjutan dari tutorial sebelumnya, baca Cara Membuat Bingkai Foto dengan Phoscape, jadi keterangan tentang memilih foto yang akan diedit untuk diberi tulisan, saya persingkat sebagai berikut :
1. Untuk membuat tulisan di foto dengan menggunakan software Photoscape, terlebih dahulu silakan lakukan :
- buka software photocape di PC/Laptop
- setelah photoscape terbuka, silakan klik "Editor"
- cari dan pilih foto yang akan diberi tulisan
2. Klik simbol text ( T )
Setelah foto yang akan diberi tulisan tampil di halaman Photoscape, silakan Anda mengeklik menu "object", kemudian klik simbol text ( T ), maka akan tampil seperti screenshot pada langkah ke-3 di bawah ini.
3. Ketik tulisan dan klik "OK"
Setelah kolom tulisan tampil seperti gambar di atas, silakan ketik tulisan/kata-kata yang Anda inginkan, pada contoh tersebut saya mengetik www.carasyamsu.com, jika Anda tidak menghendaki untuk mengubah warna tulisan default photoscape, maka langsung saja klik "OK". Namun jika Anda ingin membuat tulisan dengan berbagai variasi, maka sebelum mengeklik "OK", silakan atur atau tentukan dulu, misalnya pengaturan tentang :
- jenis huruf seperti arial,TNR, calibri, dan sebagainya
- bold, italic, dan underline
- left/center/right align
- untuk menampilkan outline + text, silakan klik/centang Apply, kemudian pilih warna sesuai selera Anda
- untuk menampilkan warna shadow effect words, silakan klik Apply dan tentukan warnanya
- dan pengaturan lainnya
Untuk menempatkan tulisan, agar tulisan tersebut tidak mengganggu atau menutupi foto, silakan letakkan di tempat yang serasi/sesuai dengan cara mengarahkan cursor tepat pada tulisan, tahan dan geser ke tempat yang Anda inginkan, kemudian klik "save"
Bagaimana cara membuat tulisan miring kanan, miring kiri, vertikal, dan posisi lainnya ?
Pada contoh di atas, tulisan yang dibuat adalah dengan posisi normal ( horisontal ), Anda bisa memiringkan tulisan atau mungkin menjadikan tulisan terbalik ke atas/bawah ( vertikal ) dan berbagai posisi tulisan sesuai keinginan Anda dengan menggunakan Photoscape.
Cara membuat tulisan miring dan vertikal baik miring kanan/kiri maupun vertikal terbalik ke atas/bawah adalah sebagai berikut :
- setelah Anda membuat tulisan normal horisontal, silakan klik kanan
- pilih/klik rotate kemiringan tulisan yang Anda inginkan, di Photoscape tersedia berbagai rotate seperti : rotate 30 degress, -30 degress, 45 degress, -45 degress, 90, -90, dan 180 degress
5. Cara memberi tulisan di foto dengan Photoscape selesai, ini hasilnya:
Demikian tutorial singkat tentang Cara Membuat Tulisan di Foto dengan Photoscape. Semoga bermanfaat
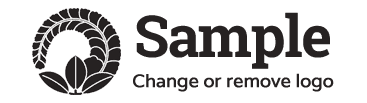

















0 komentar:
Posting Komentar