A. Membuat Halaman Potrait
Pengaturan default pada lembar kerja/halaman kosong ms word pada umumnya diseting dengan orientation page layout potrait, jadi jika yang Anda butuhkan halaman pertama adalah orientasi potrait berarti Anda langsung saja mengetik tentang apa saja yang Anda perlukan. Setelah Anda selesai mengetik di halaman awal tersebut ( baik pengetikan sampai baris akhir halaman atau tidak), maka langkah selanjutnya sebagai berikut:
1. Biarkan kursor tetap pada akhir baris halaman tersebut ( tidak perlu digeser ke bagian paling akhir halaman).
2. Klik Page Layout pada halaman Microsoft Office Word
3. Klik Breaks
4. Klik Next Page
Untuk pengaturan tentang berapa jumlah halaman atas yang dijadikan file dengan page potrait, silakan sesuaikan dengan kebutuhan Anda. Jadi bebas saja, misalnya Anda ingin mengetik pada halaman orientasi potrait sebanyak 1, 2, 3, 4, 5, dan berapa pun jumlah halamannya. Namun untuk contoh, saya cukup membuat 1 halaman potrait. Intinya setelah Anda akan berganti orientasi yang berbeda, saat itulah Anda menerapkan cara seperti pada poin B di bawah ini.
B. Membuat Halaman dengan Orientasi Landscape
1. Terbuka Halaman Potrait
Setelah Anda mengeklik Next Page ( seperti penjelasan pada poin A.4 ), maka akan terbuka otomatis lembaran kerja baru ms word dengan orientasi masih sama dengan halaman sebelumnya yakni potrait.
2. Pastikan Halaman yang Terbuka adalah Urutan Page dari Halaman Sebelumnya.
3. Klik Orientation
4. Klik Landscape
5. Lihat Hasilnya
C. Mengubah Halaman Landscape Menjadi Potrait tanpa mempengaruhi Orientasi Sebelumnya
Misalkan Anda telah membuat halaman awal dengan orientasi potrait, halaman selanjutnya orientasi landscape, dan halaman berikutnya ingin Anda buat dengan page layout potrait, maka caranya sebenarnya merupakan kebailkan dari cara pada poin A dan B di atas. Jadi saya rasa Anda jelas bisa melakukannya dengan mudah baik Anda membuat halaman dengan potrait dulu maupun dengan halaman landscape dulu. Oke dilanjut:
1. Silakan klik Breaks
2. Klik Next Page
Setelah Anda mengeklik "Next Page", maka akan terbuka lembar kerja baru selanjutnya, dalam hal ini lembar kerja baru ms word halaman ke-3
- # klik Orientation
- # lik Potrait
Sobat pembaca, kiranya hanya itutorial tentang menggabungkan halaman di word dengan orientasi yang berbeda ( potrait dengan landscape) yang bisa saya tuliskan. Silakan Anda mencoba dengan pola sesuka atau sesuai keperluan Anda, misalnya pola potrait-landscape-potrait dan seterusnya, pola landscape-potrait-landscape-dan seterusnya. Saya yakin Anda pasti bisa, namun jika mengalami kendala, silakan sampaikan di kolom komentar di halaman blog ini.
Demikian tentang Cara Membuat Halaman Portrait dan Landscape dalam Satu File Word dan/atau Cara Mengubah Halaman dari Portrait ke Landscape tanpa Mempengaruhi halaman Sebelumnya serta Sebaliknya. Semoga bermanfaat.
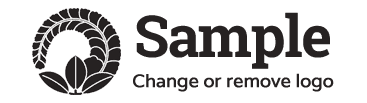
















0 komentar:
Posting Komentar